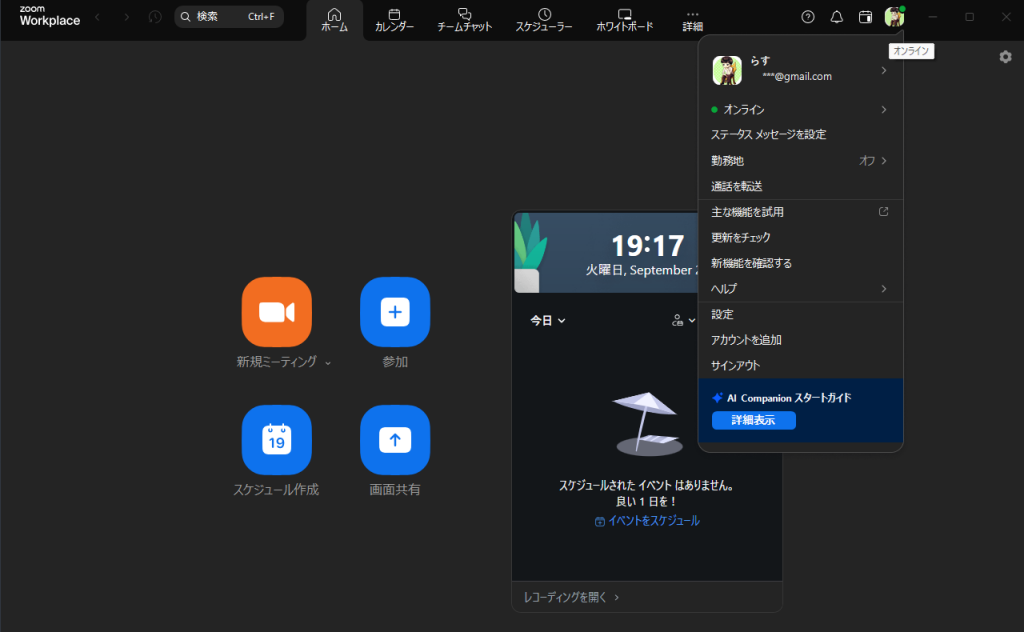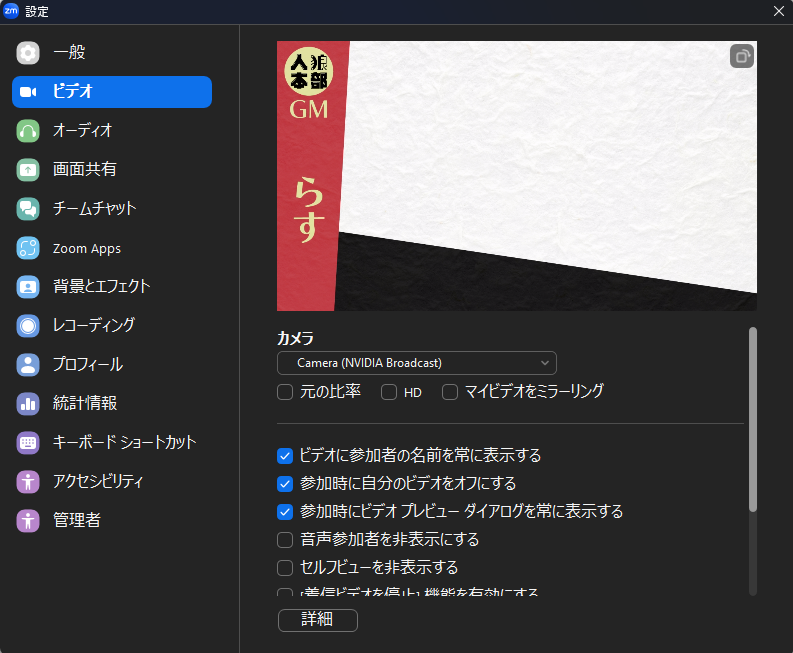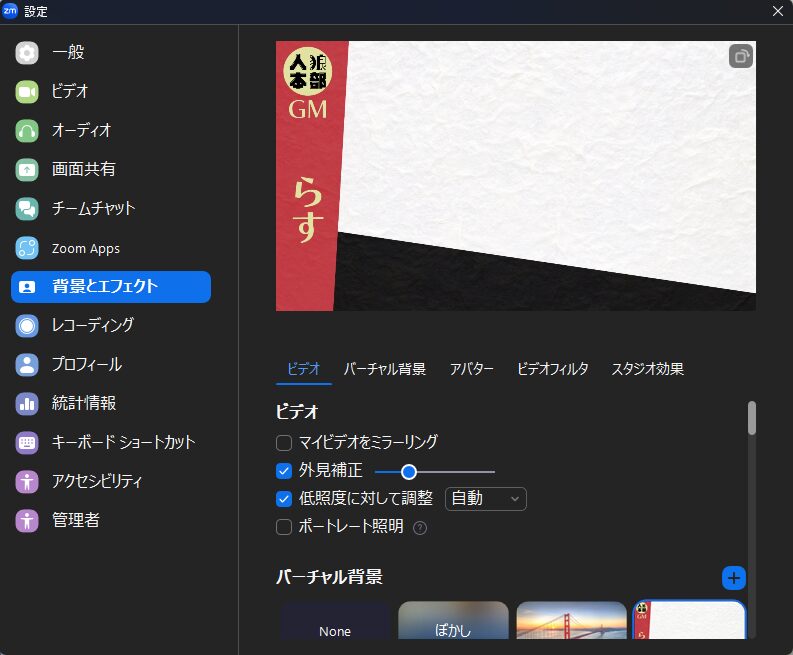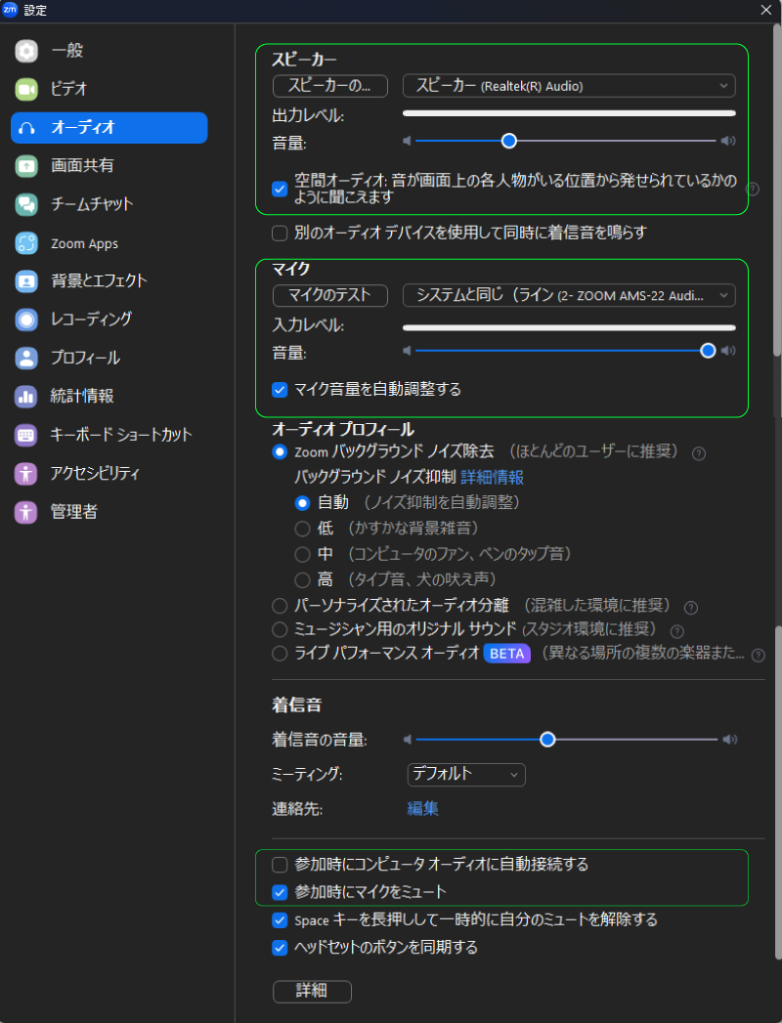Zoom人狼とは
会議ツール「Zoom」を使用した人狼のことです。
音声通話人狼、チャット人狼と違い、表情の要素が加わります。
(Skype人狼がDiscord人狼になったように、今後名前は変わるかも知れません)
この記事では、2024年9月現在で、Zoom人狼に参加するための手順をご紹介いたします。
Zoomへのサインアップ(ユーザー登録)と下準備
Zoomへのサインアップ
https://zoom.us/ja/へアクセスし、右上の「無料でサインアップ」をクリックして下さい。
最初に生まれた年齢を入力する場所がありますが、
16 歳未満のユーザーは、Zoom アカウントを作成することができませんのでご注意ください。
メールアドレス、または各種サービスを利用したログインを行い、名前を入力すれば完了です。
また、最初のログイン時に、忘れないうちに表示名を変えておきましょう。
最初は登録時の本名が表示されておりますが、それとは別に設定が可能です。
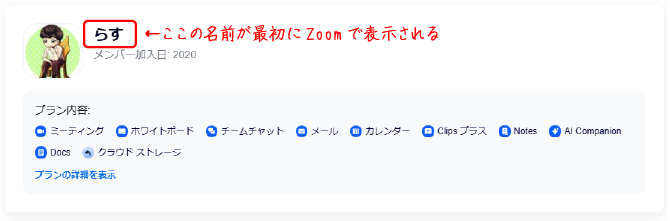
プロフィールの編集
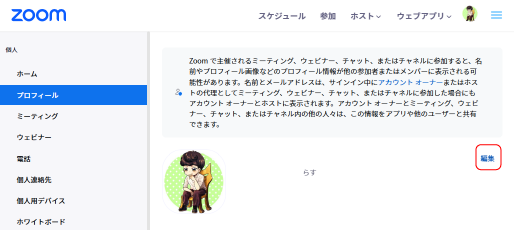
ログイン後左側(モバイルでは上のプルダウン)のメニューから「プロフィール」を選び、「編集」をクリックします。
その後、「表示名」の所に任意の名前を入力して、画面下の「保存」をクリックします。
最後にプロフィール画面に戻り、表示名が更新されていることを確認しましょう。
また、この画面内でプロフィール写真の変更も可能です。
アイコンにマウスオーバー後クリックで、画像を選ぶことが可能になります。
Zoomのダウンロードとインストール
次にソフトのダウンロード(Zoom Workplace)とインストールを行います。
PC(Windows,iMac)の方は、
https://zoom.us/ja/download
をクリックし、「Zoom Workplace デスクトップ アプリ」をダウンロードしてください。
iPadで参加する方のURLは、
https://apps.apple.com/jp/app/zoom-workplace/id546505307
Androidのタブレットで参加する方は、
https://play.google.com/store/apps/details?id=us.zoom.videomeetings&hl=ja
がURLとなります。
インストールの完了後、アプリ上で、サインアップ時と同じ方法でログインを行います。
これで、Zoom人狼に参加する基本的な準備は整いました。
参加前の設定
カメラや背景画像の設定は参加前から可能です。
Workplaceの自分のアイコンをクリックし、メニュー内「設定」を押すと、各種設定が可能になります。
ビデオ
「ビデオ」タブを開くと、Zoom上で自分の姿がどの様に映るかプレビューできます。
一番上の「マイビデオをミラーリング」のチェックは、切っておきましょう。
Zoom人狼の場合、背景文字が反転する等不具合の元になります。
その他は上の3つにチェックが入っていればOKです。
「音声参加者を非表示にする」はオフにしておきましょう。
オンにすると、夜時間ビデオをオフにした時に参加者の表示順が入れ替わってしまうためです。
背景とエフェクト
次に、バーチャル背景を設定しましょう。
自分の部屋が映っても良い人はこの項目を飛ばして下さい。
「ビデオ」タブの「マイビデオをミラーリング」については、
上で説明したものと同じ設定内容になりますのでオフにしましょう。
外見補正(肌が白くなる効果など)と低照度に対しての調整(画面が明るくなる)は、ご自身の環境にあう様にしてください。
バーチャル背景は、部屋のものを映したくない場合に使います。
主催の方が用意しているならばそれを、無いのであれば任意の画像を入れましょう。
画像サイズはZoom側が1280×720(フルHD、16:9)までの解像度にしか対応していないので、
大きくともフルHDで十分でしょう。
オーディオ設定
オーディオ設定で確認する点は主に以下の3点(緑枠)です。
スピーカーの設定
ほとんどの場合デフォルトで問題ないですが、左側の「スピーカーのテスト」ボタンを押して、
音が出るか念の為の確認をしておきましょう。
「空間オーディオ」にチェックが入っていますが、この記事においてはオン推奨です。
チェックをいれると、
Zoomの画面上で右側にいる人の声は右側から、真ん中にいる人の声は真ん中から聞こえてきます。
ですので、少し議論が聞き取りやすくなります。
マイクの設定
こちらもほとんどの場合デフォルトで問題ありません。
左側の「マイクのテスト」ボタンを押して、音が出るか念の為の確認をしておきましょう。
詳細設定
その他の設定については、「参加時にコンピュータオーディオに自動接続する」をオフ、
「参加時にマイクをミュート」をオンにしておけば、不測の事態があった時や途中参加の際に他の参加者の人に迷惑をかけることはないでしょう。
参加しよう
X(旧Twitter)やDiscord、各種店舗で募集がかかっており、
私(らす)も配信人狼YouTube本部にてZoom人狼の募集をする事があります!
ここからはそれぞれの主催の方の指示に従えば大丈夫ですが、
参加時は参加のためのURL、またはミーティングIDとパスワードの組み合わせを入力することになると思いますので、教えてもらいましょう。
参加後の操作
最後に、イメージを掴んでいただくため、簡単にZoom会議入室後の画面をお見せしてこの記事を終わりたいと思います。中央に参加者の画面が並び、下にメニューが表示される形です。
左下の「オーディオ」「ビデオ」アイコンをクリックする事でオン・オフの切替が出来ます。
アイコン右上にあるマークをクリックすると、本記事で説明した設定画面が出ますので、もし不具合があればそこから調整するようにします。
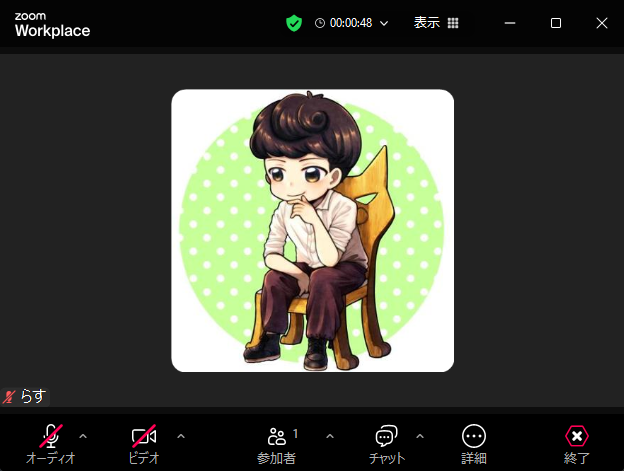
補足:機材について
最低限、イヤホンがあれば機能すると思います。
イヤホンがないと他の人の声が入り込んで二重に聞こえてしまう事がありますので注意しましょう。
マイクやカメラはこだわるときりが無いのでここでは割愛しますが、
1080p(1920×1080)のWebカメラ(※Zoomではもう一規格小さいもので十分なのでややオーバースペック)が2024年現在3000円を切っていますし、私自身、最初はPCに最初から付いているカメラを使っていました。
おわりに
この記事ではZoom人狼のための導入をご説明いたしました。
実際のZoom人狼のプレイ風景は、配信人狼YouTube本部や、私のチャンネル「らすちゃんねる」の方でご覧いただければ幸いです。
それでは、よき人狼ライフを!